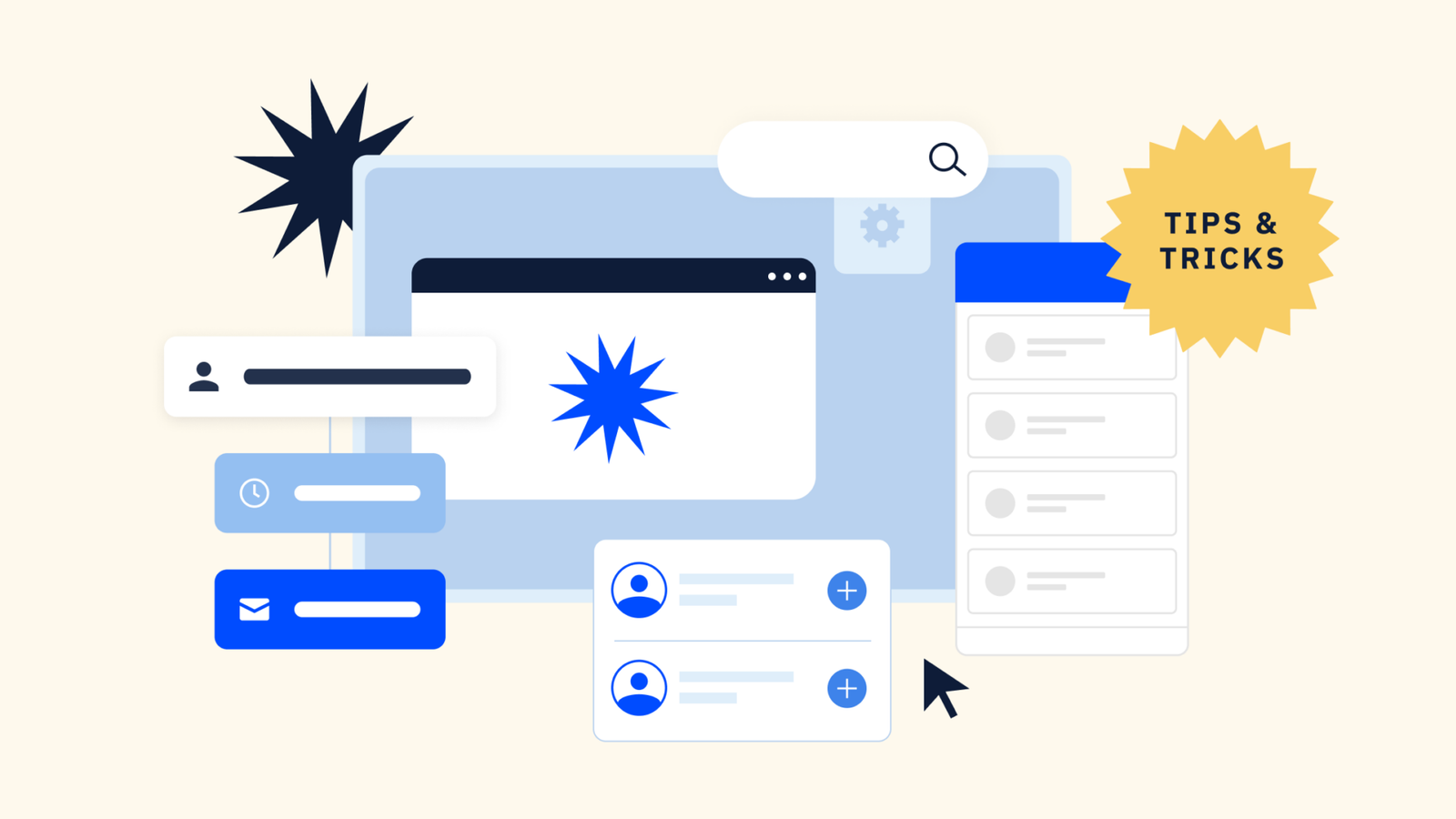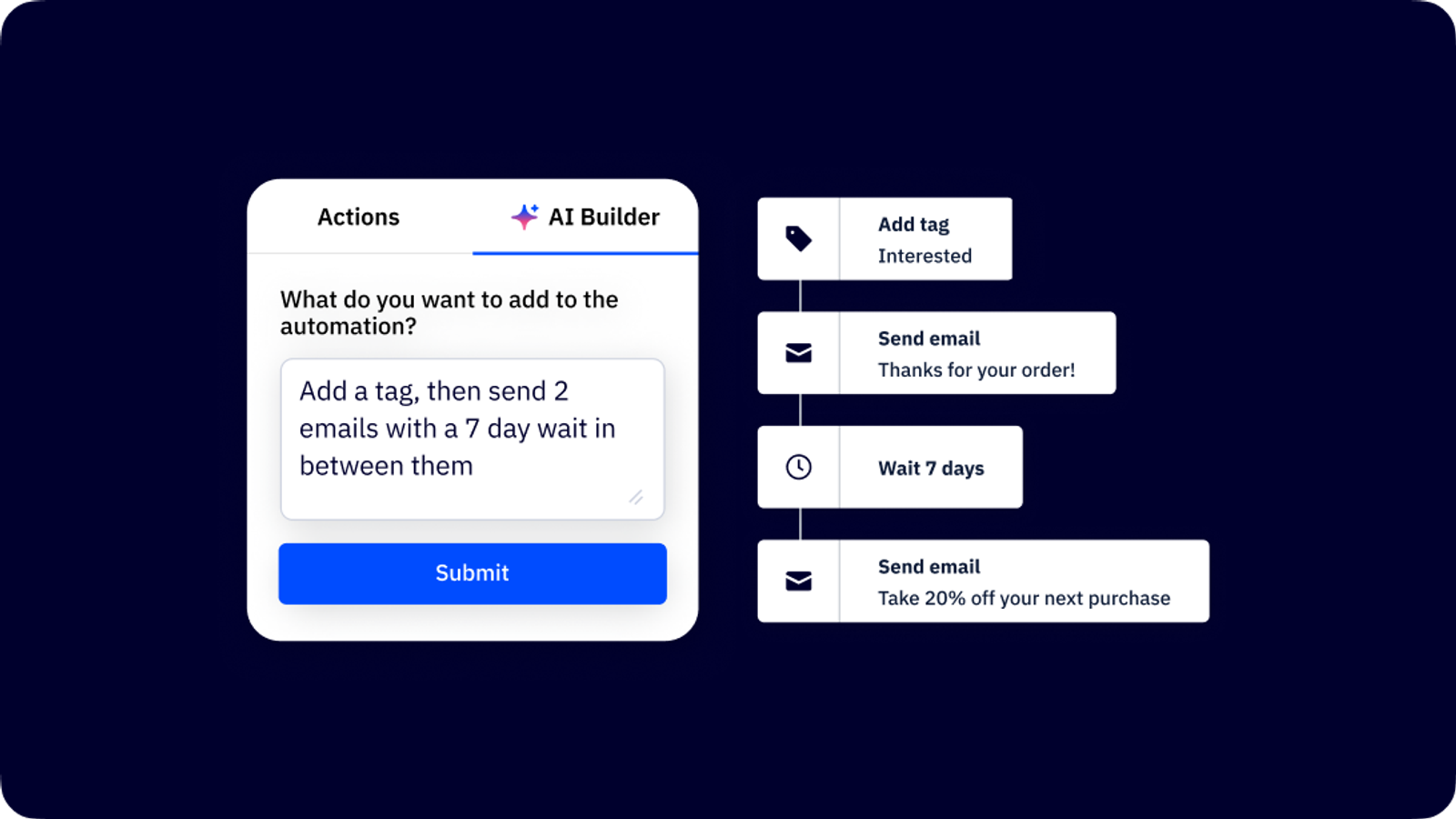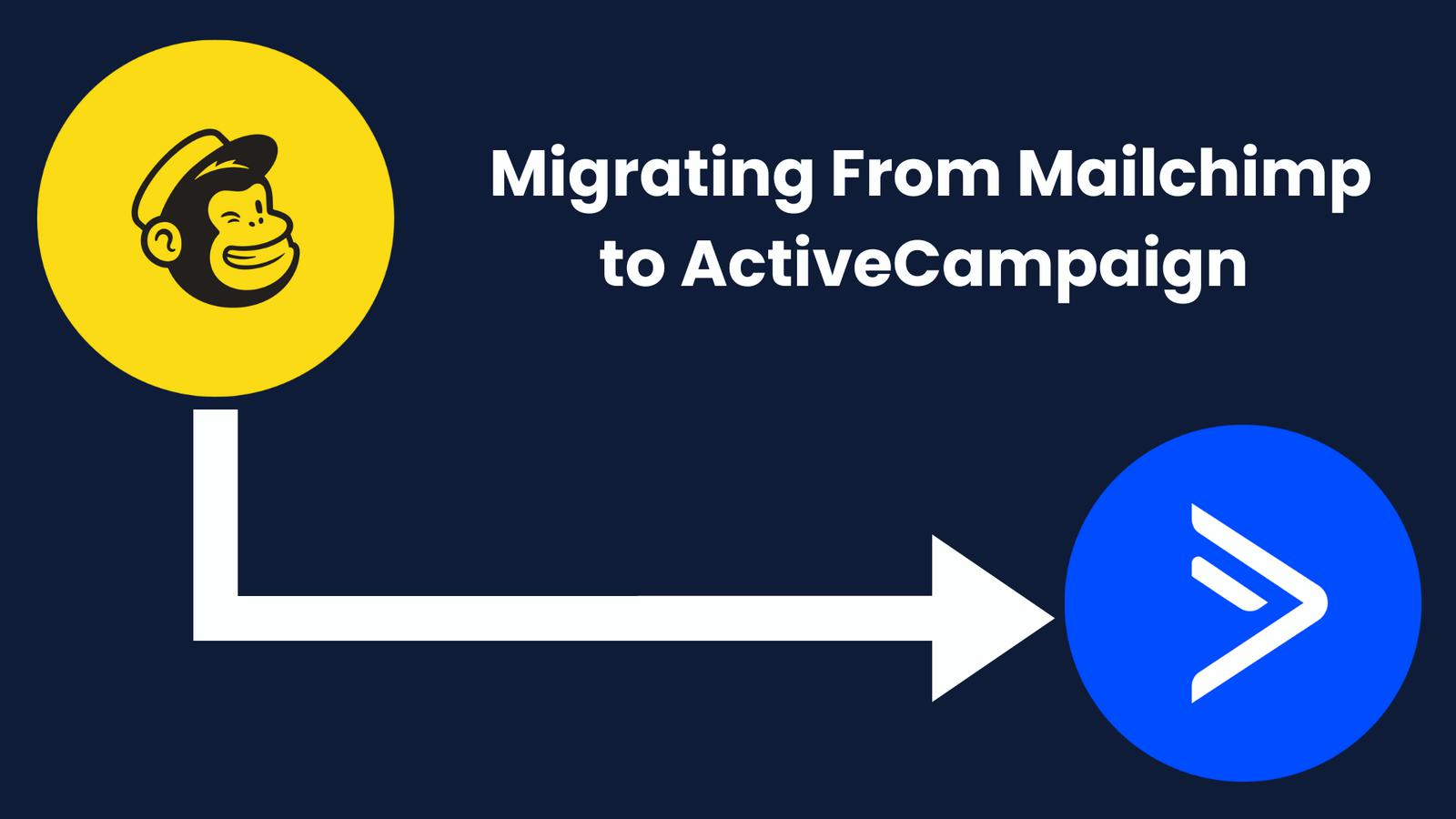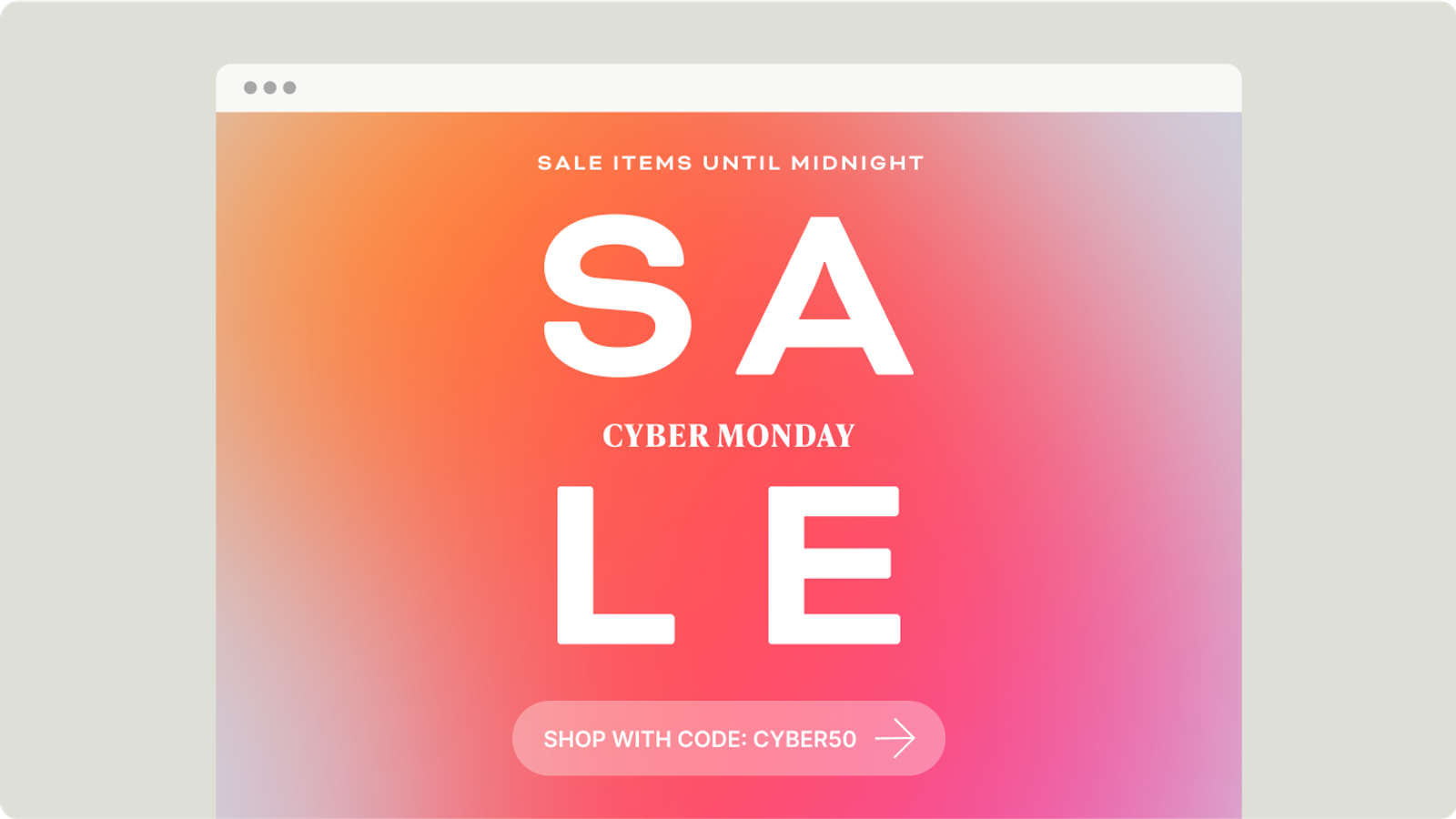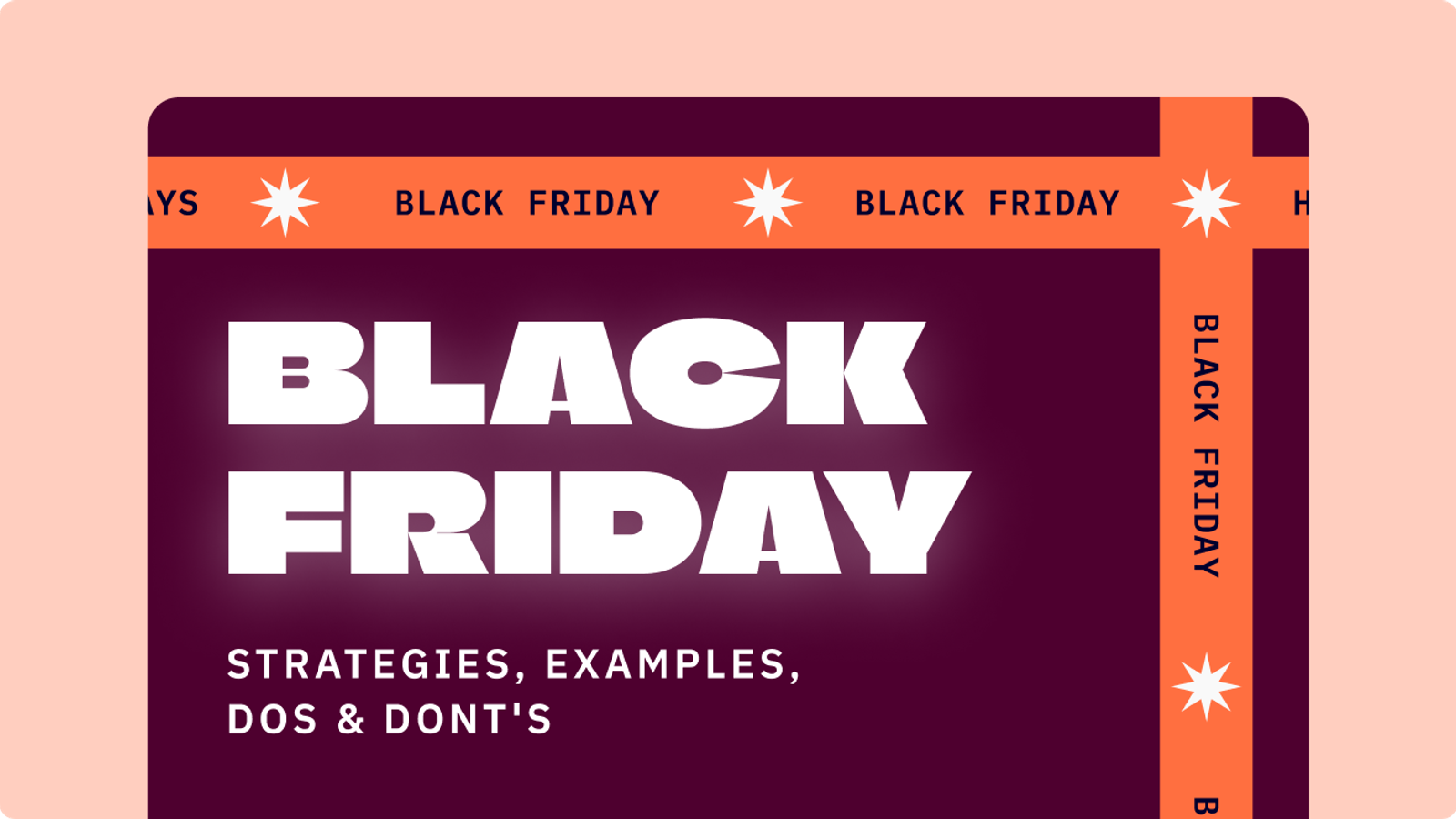Are you looking to add a personalized touch to your emails? One way to do this is by creating a custom footer instead of using the default footer. Custom footers allow you to keep the footers in your emails consistent and personalized such as giving your customers the option to unsubscribe or manage their preferences or to click back to your website.
Let’s go over the steps to create a custom footer for your email.
Step 1: Add a Text Block to Your Email
The first step is to add a text block to the very bottom of your email in the campaign builder. This is where you will include the verbiage allowing the customer to unsubscribe. Once you have added the text block, move on to the next step.
Step 2: Personalize Your Text Block
Click the ‘Personalization Tags’ button on the text block toolbar and select the ‘Message’ tab. This is where you will add the unsubscribe link and list sender info options. These tags are necessary for the footer to function properly. Once you have added them, move on to the final step.
Step 3: Preview Your Custom Footer
Once you have completed the previous steps, the default footer should disappear in the designer. You can now preview your email to ensure that the custom footer is working as intended. If everything looks good, you’re all set!
By following these simple steps, you can create a custom footer for your email and add a personalized touch to your communications with your customers. Not only does it make the unsubscribe process easier for them, but it also gives your customers other options such as the ability to manage their preferences or visit your website. So why wait? Start creating your custom footer today!
If you need more detailed instructions, you can check out ActiveCampaign’s help center article on changing the default footer in emails: