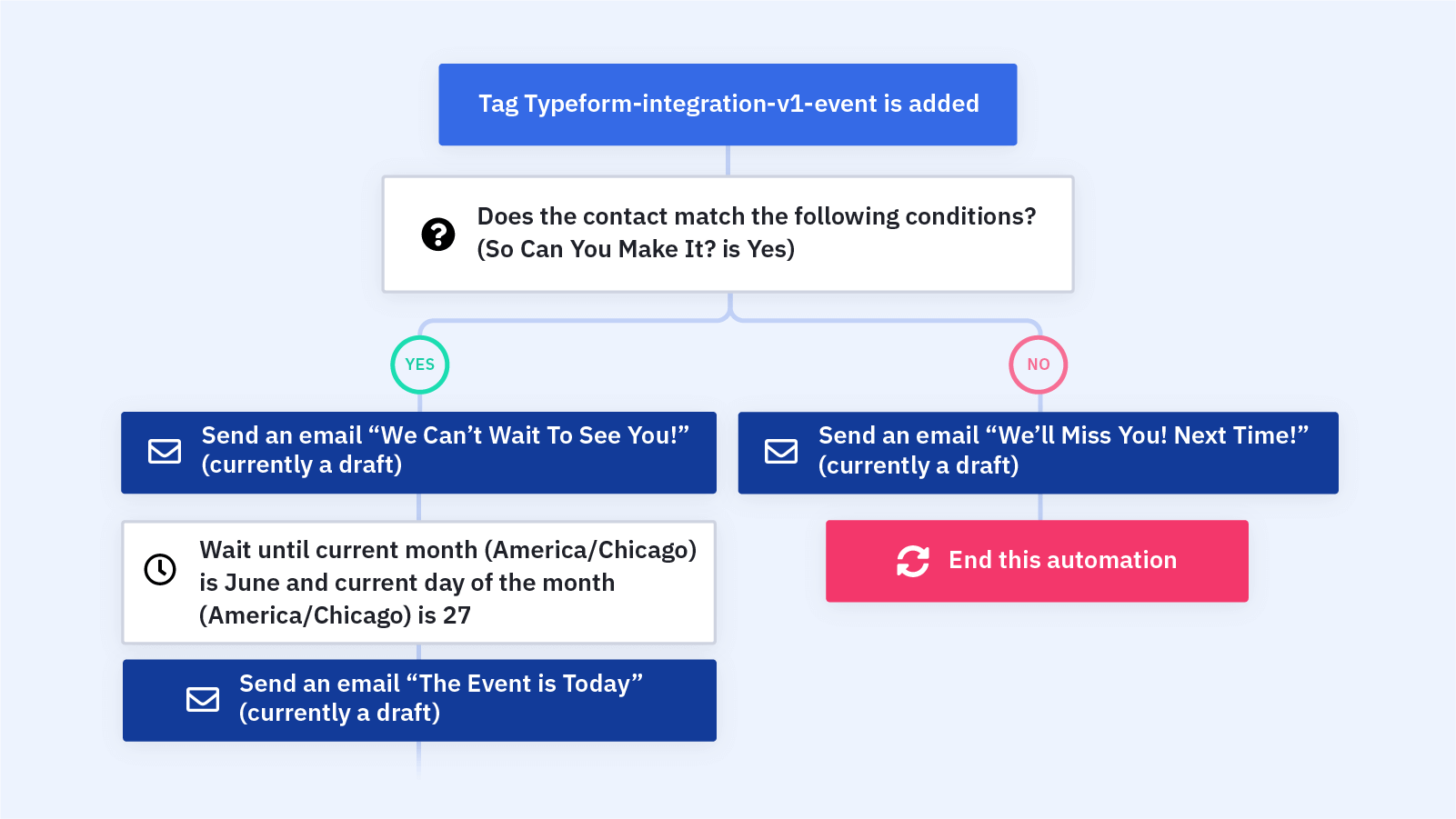Do you collect event RSVPs through a Typeform or Unbounce form? This automation makes it easy to send follow-up emails to contacts who RSVP for your event.
(This automation was built with the Typeform "Grand Opening Invitation" template in mind, but you can customize it for the form integration your business uses to collect and track event RSVPs.)
If a contact RSVPs "yes," you can automatically send them a friendly reminder email for the event with any information or details they need to know before the big day. When the event is just one day away, the automation will send them an event reminder email so they don't miss out.
If a contact RSVPs "no," you can send them an email letting them know that you'll miss them at the event and hope they can join you next time. If you have a schedule of other upcoming events, share them in this message and encourage your contact to attend.
You can also use this RSVP follow-up email automation to send webinar reminder emails to contacts who RSVP "yes" for your webinar and share information about other upcoming webinars with contacts who RSVP "no."
Before you import this automation, set up your Typeform, Unbounce, or other form integration. Make sure you have a form set up to collect event RSVPs and set up a custom field in ActiveCampaign to track RSVP form responses.
Here's how the "Form Integration: Event RSVP Follow-up Email" automation recipe works:
1. The automation is triggered when a contact fills out your event RSVP form. In our example, we use a Typeform integration, but you can adjust the automation to work with any form integration.
2. An If/Else condition checks to see whether the contact RSVPed "Yes" via the event RSVP form. (Make sure you map that field from your integrated form to ActiveCampaign before the automation goes live.) People who can attend go down the "Yes" path. People who can't go down the "No" path.
3. If the contact RSVPed "Yes," the automation sends a follow-up email to the contact. In this email, let your contact know how excited you are for them to attend your event, and share any details they need to know beforehand.
4. The automation waits until the event date. You can adjust this to the day of your event. If you use this form and automation for multiple events, you can add a date-based custom field for the contact's event date, then set the wait step to wait until the date in the custom field.
5. The automation sends the contact an email reminding them that the event is today. Make sure to share any last-minute details, like directions to the location or parking information.
6. If the contact RSVPed "No," the automation sends a follow-up email to the contact. In this email, let your contact know that you're sorry the can't make it, but you hope to see them at a future event. If you have an event calendar, now's a great time to share it with your contact and encourage them to sign up for a future event.
7. The automation ends.