SMS is a very personal way to communicate with your contacts. Sending a message to someone’s phone is, potentially, very impactful, and may be the closest automation comes to personal touch.
The SMS feature in ActiveCampaign, wielded carefully, can help you reach out to contacts at the most opportune moments, or empower them to subscribe on the fly. We’ll review how to set up SMS messaging, best practices, and share some powerful use cases. SMS Marketing is available on Plus, Professional and Enterprise accounts.
Getting Started: Setting Up a List
If you’re just getting started with SMS, it is best to create a new list to keep these contacts separate. Creating a fresh list will enable you to quickly see how many people are utilizing your SMS option.

After creating your list, click on the dropdown arrow to select “Subscribe via SMS.”
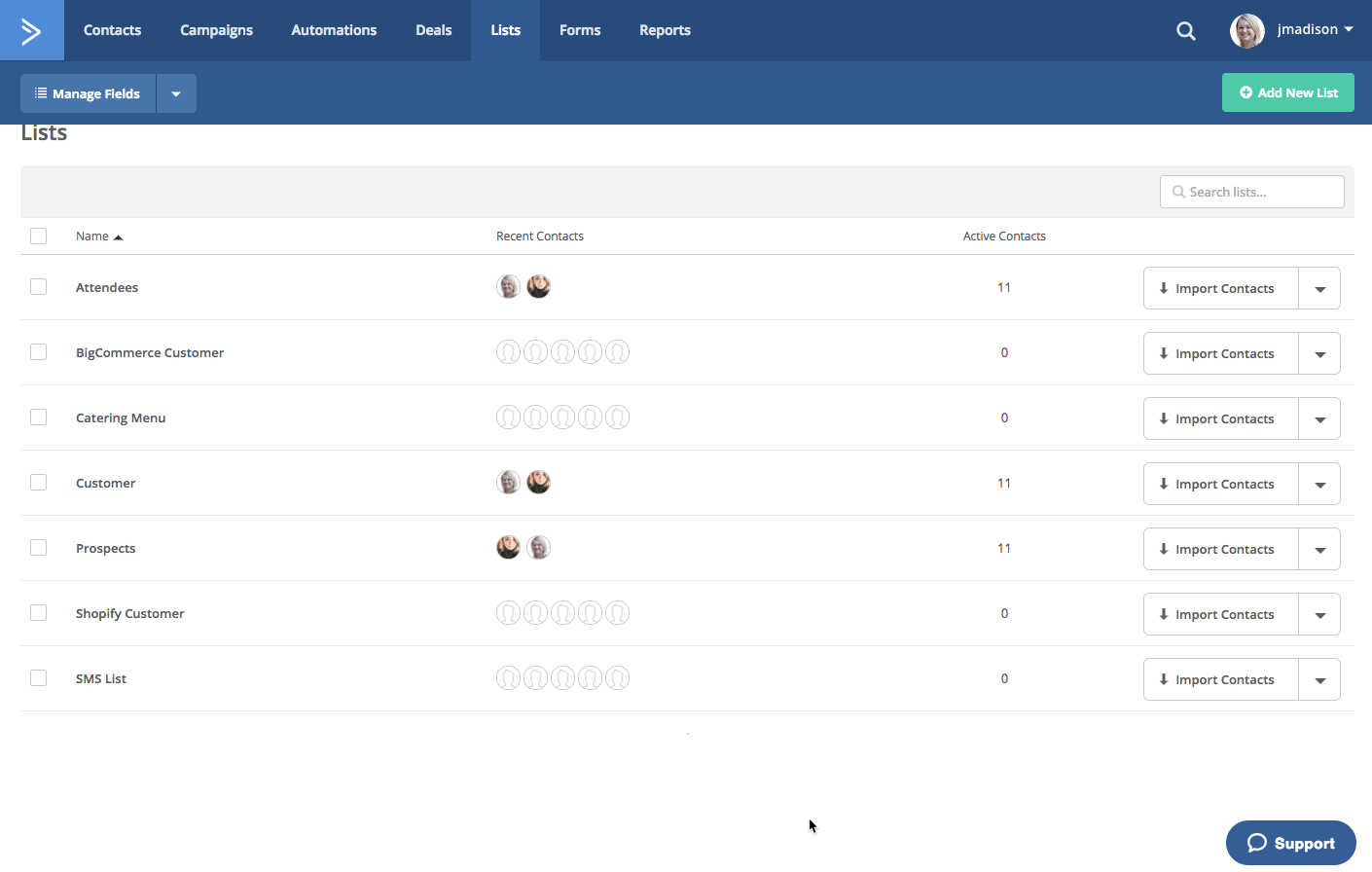
You’ll be presented with the SMS keyword screen, where you will select the phone number and keyword people can use to subscribe.
There are multiple available phone numbers available in the United States/Canada, as well as options for Great Britain (UK), Spain (ES), Australia (AU), Germany (DE), and Mexico (MX).
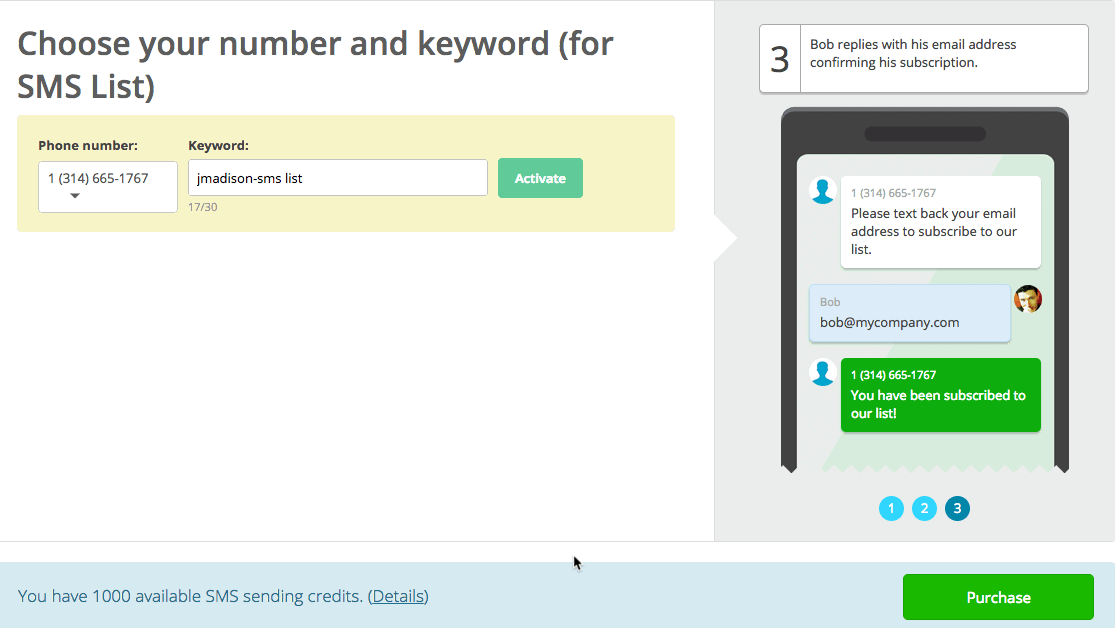
To claim a keyword, you simply must be the first ActiveCampaign customer to select that keyword for that phone number. For example, “Subscribe” will, generally, already be taken.
Try creating a keyword that is simple and unique to you. Type in your preferred keyword and press “Activate” to see if the keyword is available. If taken, a message will appear asking you to select a new phrase.

Selecting a keyword that is simple to send and easy to remember is key. After you select a keyword, you will be presented with SMS customization options.
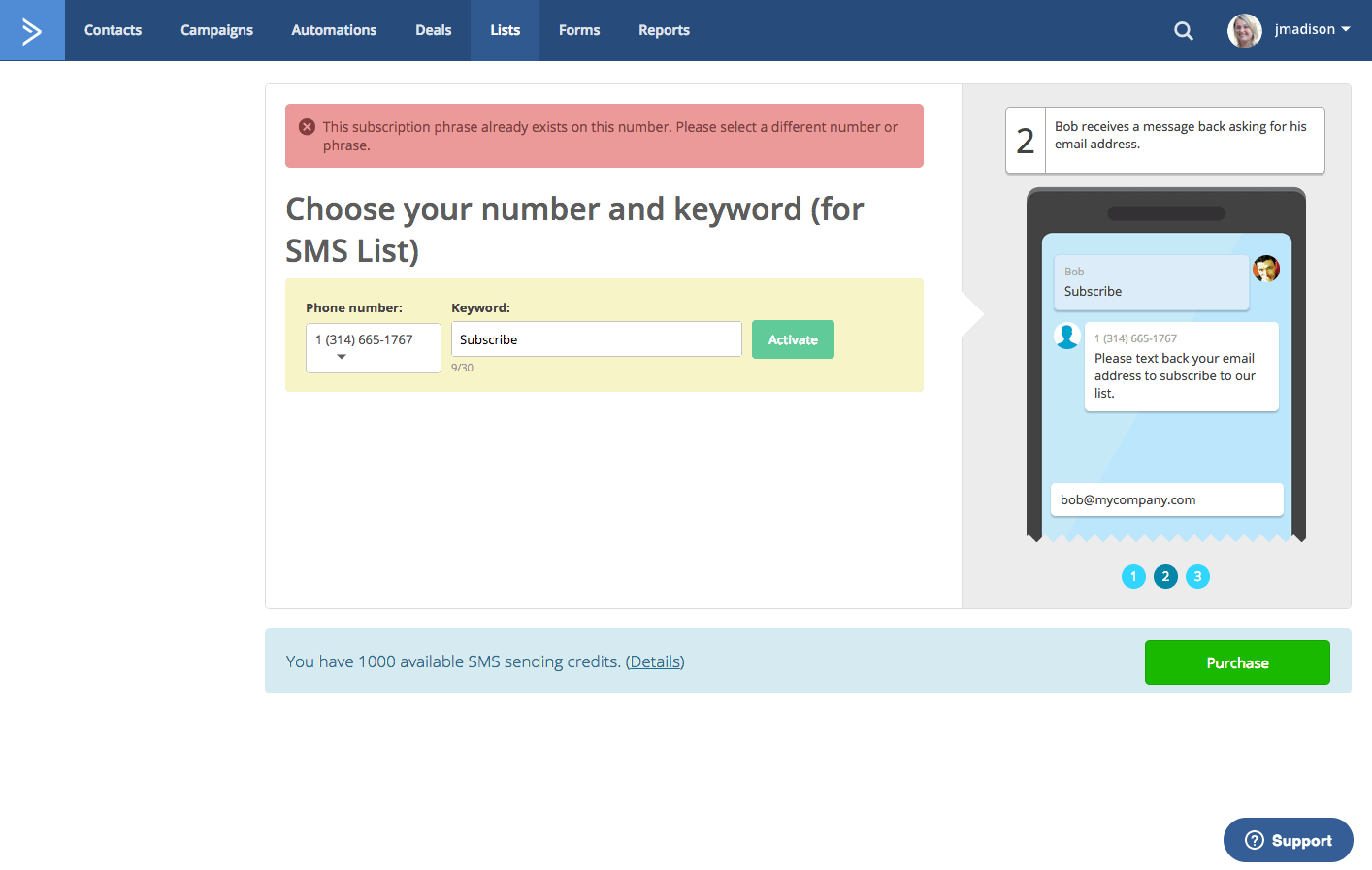
The cell phone image on the right-hand side will preview the messages you send. You can easily scroll through and see previews of the entire process by clicking on the numbers 1, 2, and 3 under the cell phone emulation screen.
Click the “Save Settings” button on the bottom of the page to confirm. If you’d like to change your settings in the future, simply re-visit the SMS settings through the same “Subscribe by SMS” option you selected in the List tab.
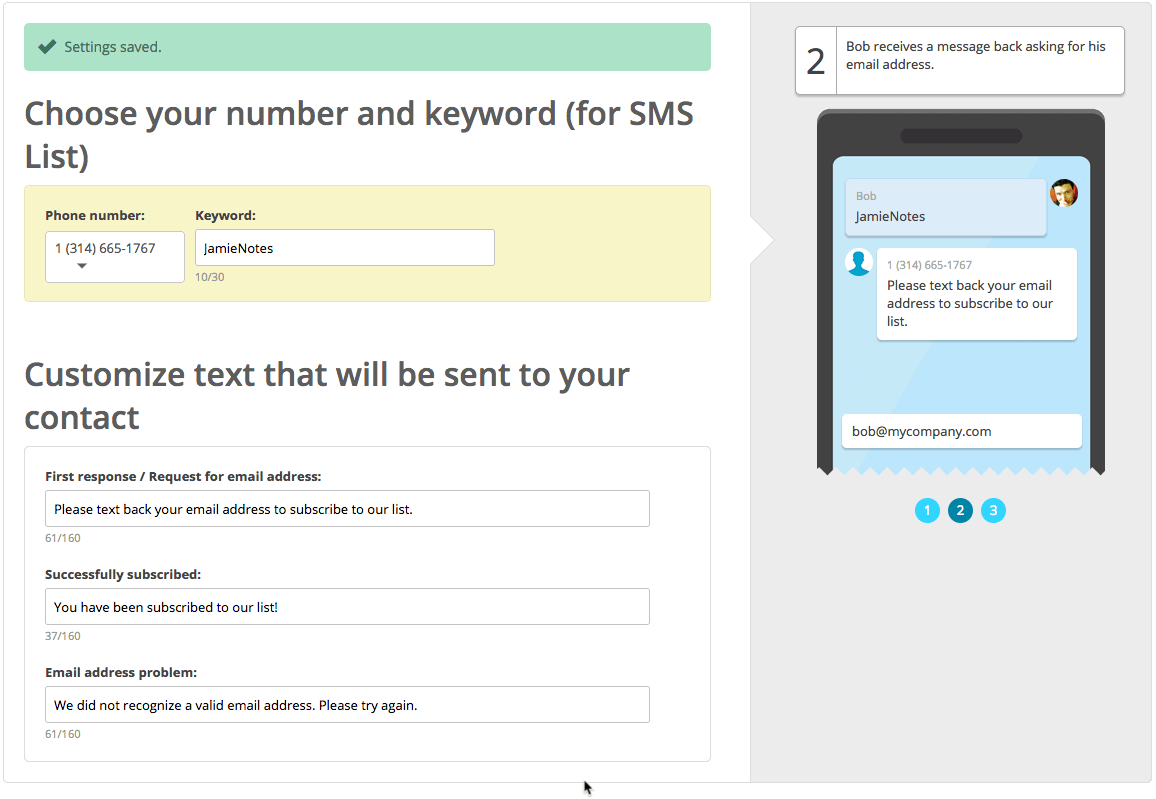
Note: In this example, the texts told a new subscriber to check their email for confirmation. However, when someone subscribes to your list via SMS, they do NOT have to double-opt in to confirm; they are automatically subscribed. The email referenced will be part of an optional automation we’ll discuss in the SMS-Based Automations section below.
SMS Sending Credits
The bottom of the SMS customization screen will tell you how many available credits you have on your account, as well as detail how many credits messages cost based on location.
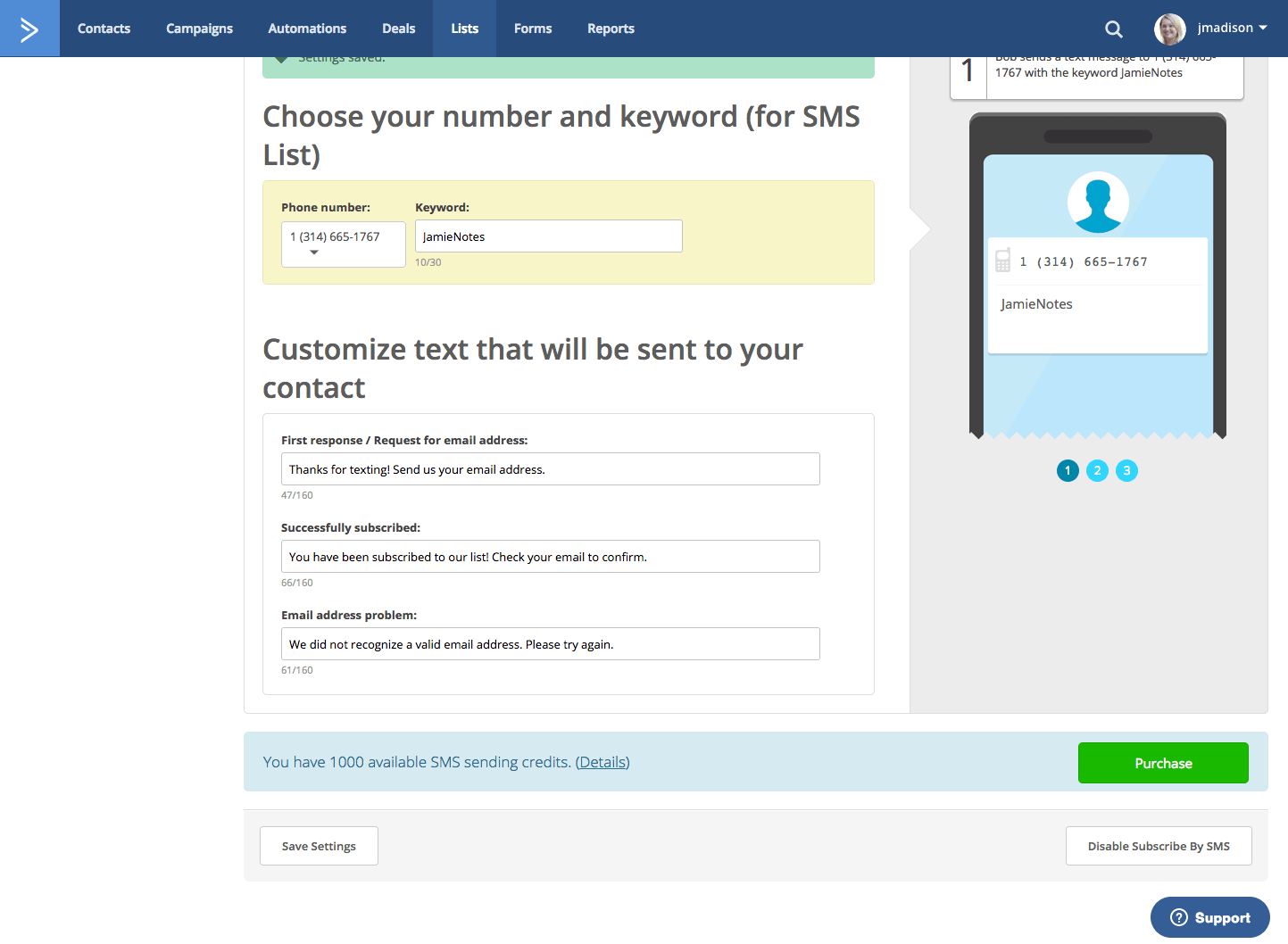
If you need more credits, simply click through the “Purchase” button to add more.
SMS Communication Basics
It’s important to remember that SMS through ActiveCampaign is, largely, a broadcast option. ActiveCampaign monitors texts for a personalized keyword, and captures email addresses, but all other communication is outbound.
Any inbound texts to these numbers that are NOT keywords or email addresses will be met with the “Email address problem” text configured in the SMS settings.

SMS is not responsive to any additional inbound triggers.
SMS-Based Automations
As mentioned above, SMS subscribers are automatically confirmed on your list. Unlike other subscription options, there is no double opt-in. However, this might be the best automation to create from the beginning, to ensure that contacts sent you the correct email address via text.
To begin, a contact will enter the automation when they subscribe to the new SMS list.
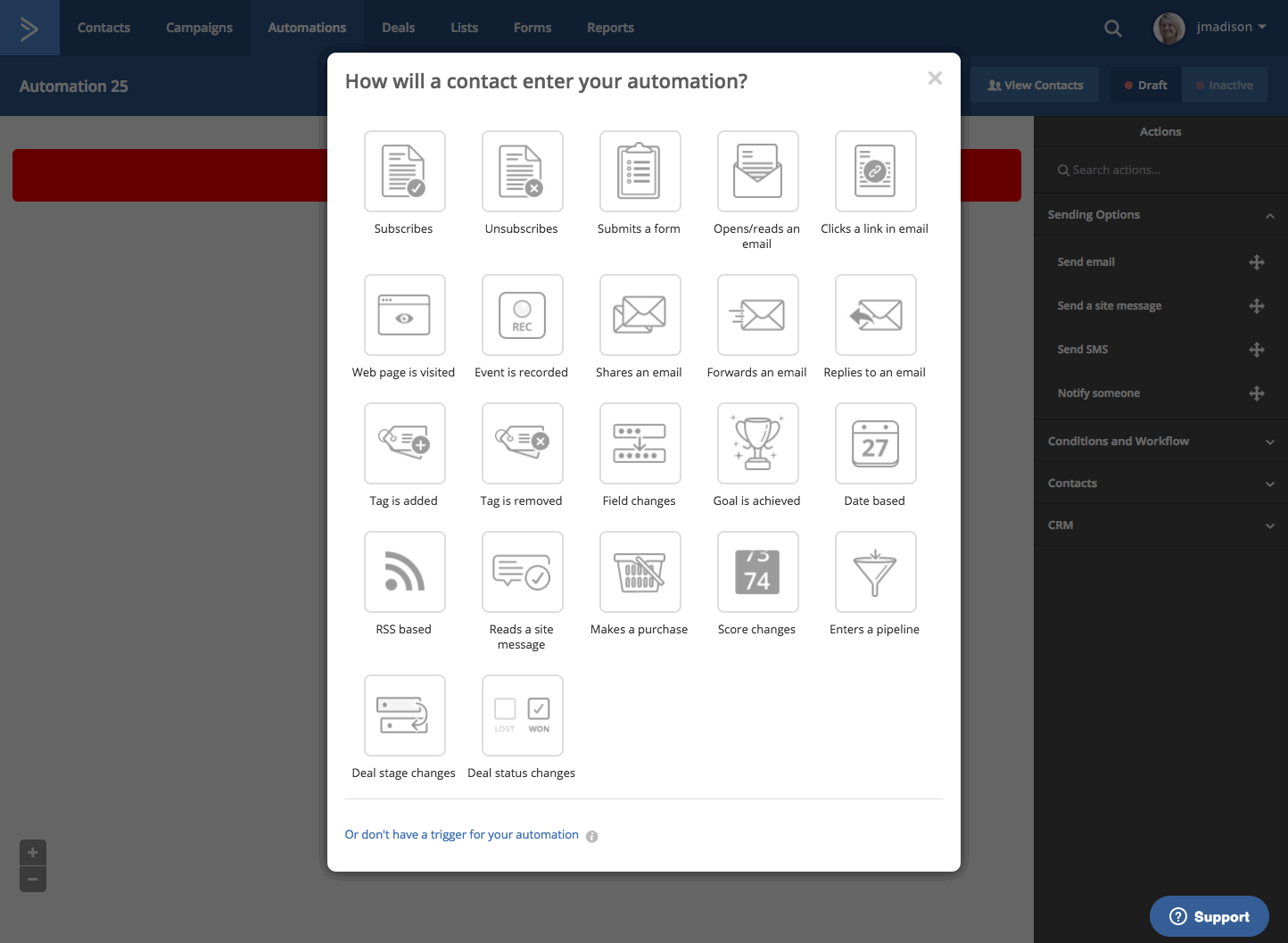
After they are on the list, you can send them an email to confirm you have the correct email address. This will help avoid sending emails to incorrect email addresses, while tagging those who open your SMS email as confirmed.
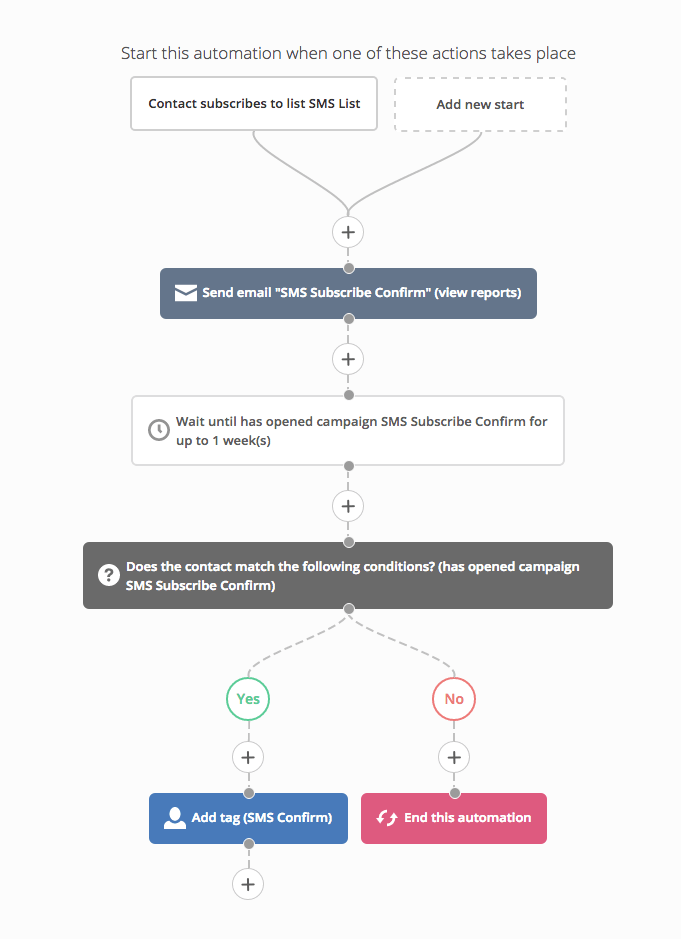
Use Case: Appointment Reminders
Appointment reminders are a simple and powerful way to utilize SMS to remind your contacts that they have an upcoming appointment. Using Deals CRM, you can create a new pipeline for appointment confirmations.

Now that there is an Appointment Reminders deal stage, we can access those contacts in an automation.

In this example, contacts will be moved to Appointment Reminders the day before their appointment, so we can send a personalized text that their appointment is tomorrow.

The text sent will read, “Hi %FIRSTNAME%! We’re texting to remind you about your appointment %TODAY+1%. Please call us at 555-555-5555 to change.”
This enables you to remind contacts about their appointment the following day, and asks for them to call with any changes. (Remember, any additional incoming texts will not be monitored.)
This use case can be leveraged with both external contacts and internal team members; this allows a company to text their internal team and remind them of important appointments or meetings.
Use Case: Event List Registration
Using SMS makes list registration easier on the go. For this reason, using the SMS registration feature during live events may be your best bet. Simply create a list and keyword as shown above, and display the phone number and keyword to text at your event.
After someone texts their email address, you can now share a variety of different types of information. For example, if you’re at a trade show and will be doing presentations throughout the weekend, visitors to your booth can sign up for text alerts with the time of your presentations. You will also have the opportunity to ask for their email address so you can follow up after the show. To keep your list clean, we suggest creating a new list for these events.
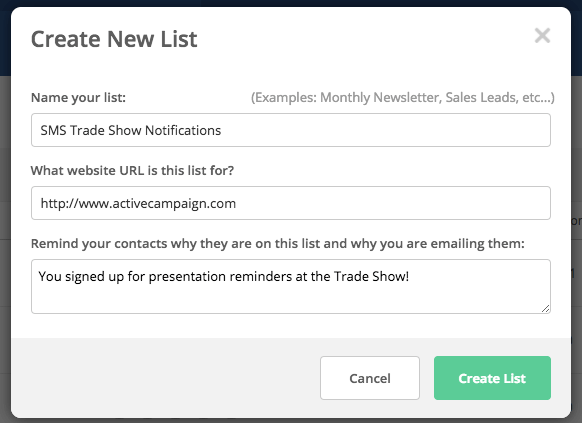
After your list is created, you can again go to the “Subscribe by SMS” settings on your new SMS Trade Show Notifications list.

After they reply with their email address, you now have additional information on your contact and can follow up via email after the show.
In the meantime, you can have them enter an automation that sends a text when a presentation is about to begin.
Because the notifications are only going out for one day, we will create a wait state that will only send the SMS messages if the day of the week is Friday, the day of the show. It will only last for one day. All contacts will enter a split automation, using Path A until the trade show has completed later that day.
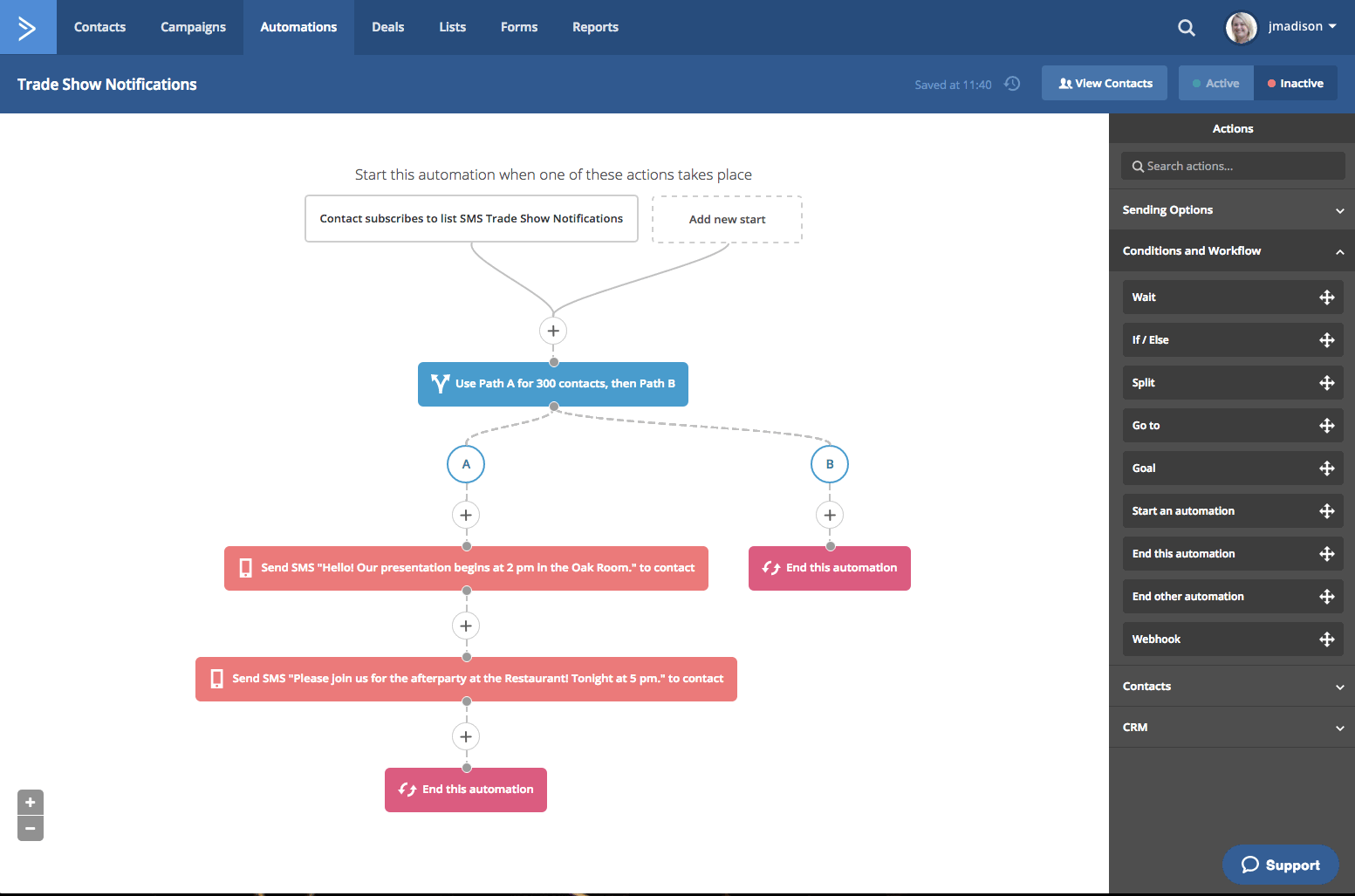
In the following SMS example, there is a presentation on Friday at 2 pm in the Oak Room.

You can set up an additional SMS in the same automation to let the same group know that there is an afterparty that evening. This text will send later that afternoon.

After you’ve sent these texts, you can end your automation. You will want to be careful if you use this tactic in the future to create a new list, or migrate people from this trade show to a new list in order to not mis-text people who have signed up for alerts at past shows.

Review
SMS is a very special feature in ActiveCampaign. Texting a contact’s phone is something that should be considered carefully, and wielded at the most impactful moments.
SMS with ActiveCampaign offers unique opportunities to collect email addresses and send texts to contacts who have appointments, or who would like to sign up for your lists on the go. With SMS, less is certainly more, but you can add these automations and features to your current marketing automation plan with great success.
Do you currently utilize ActiveCampaign’s SMS features in your marketing automation? What types of use cases would you like to create? Let us know in the comments below.



Comment section