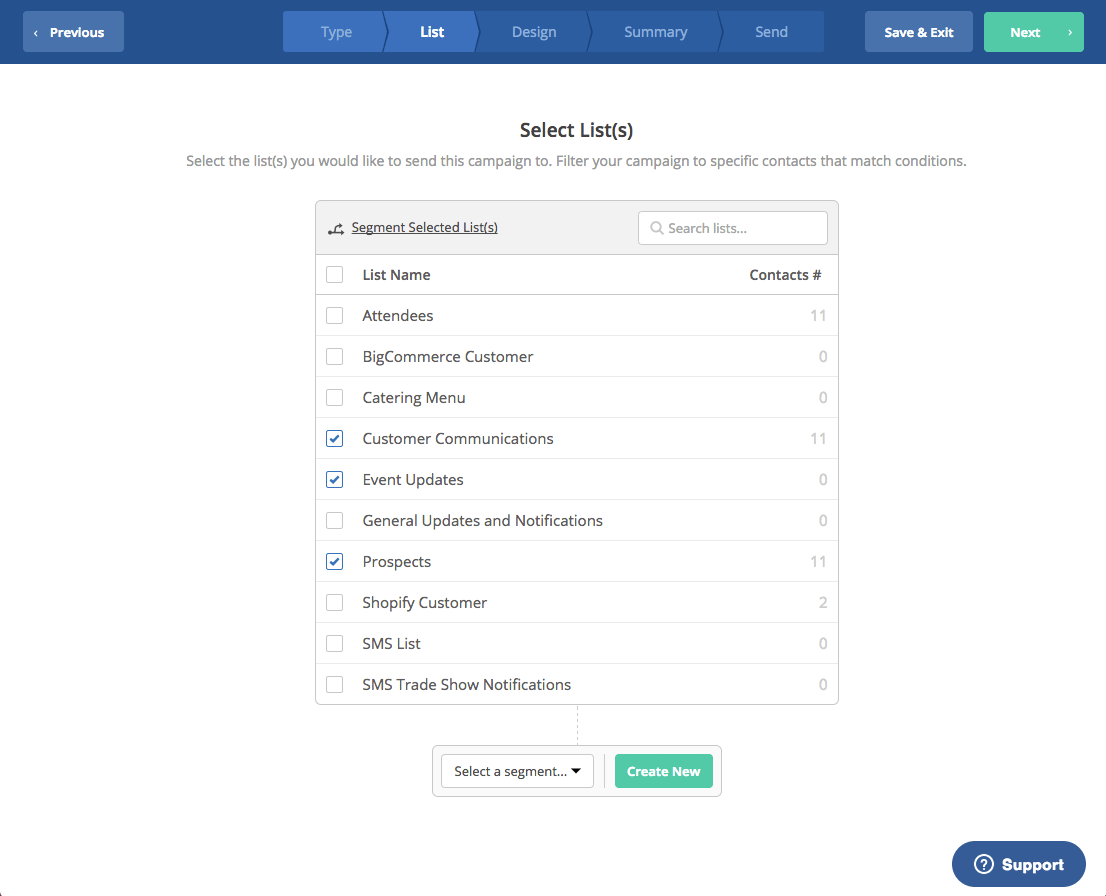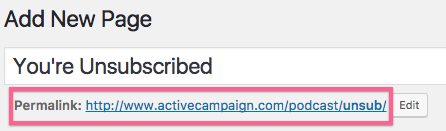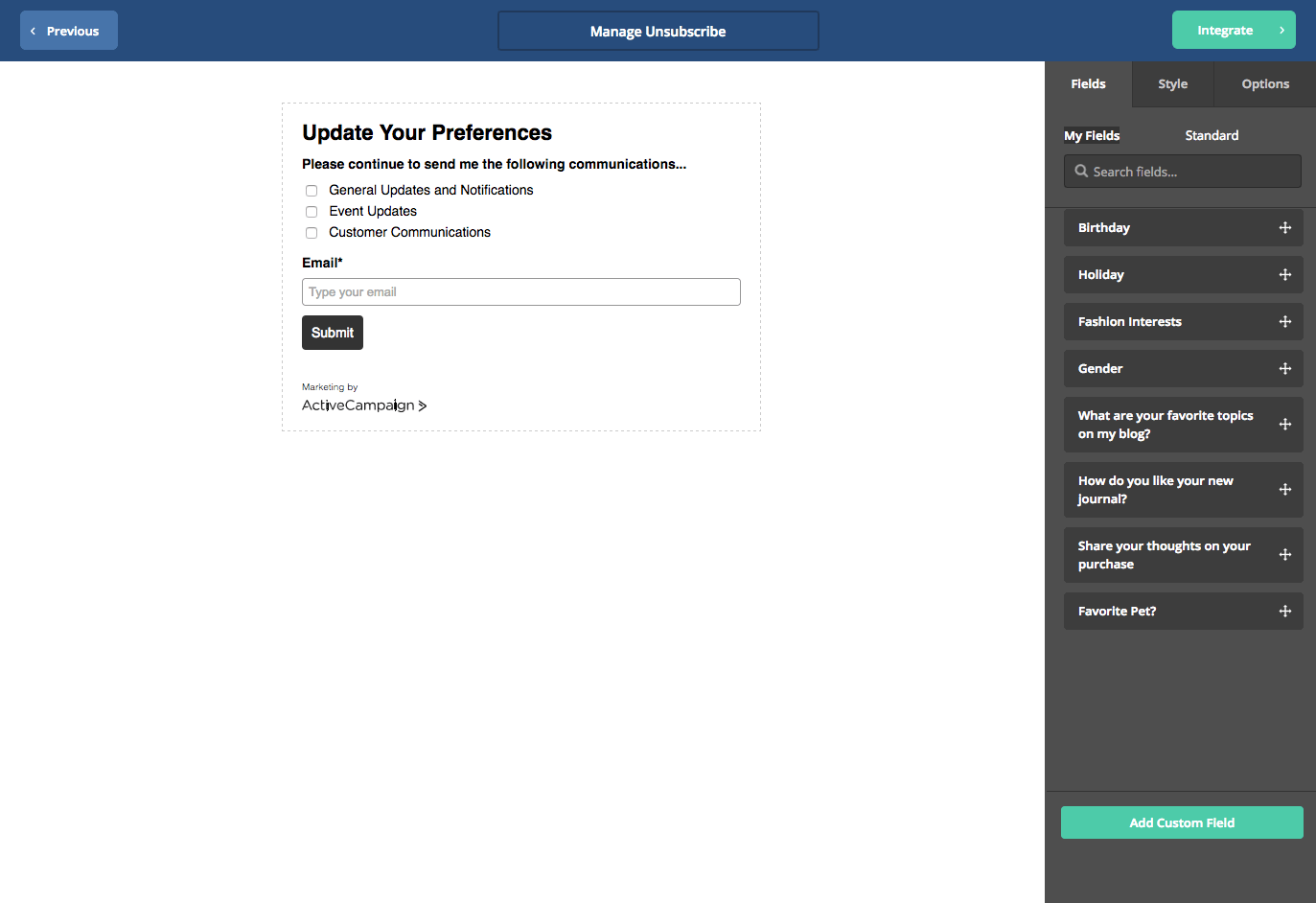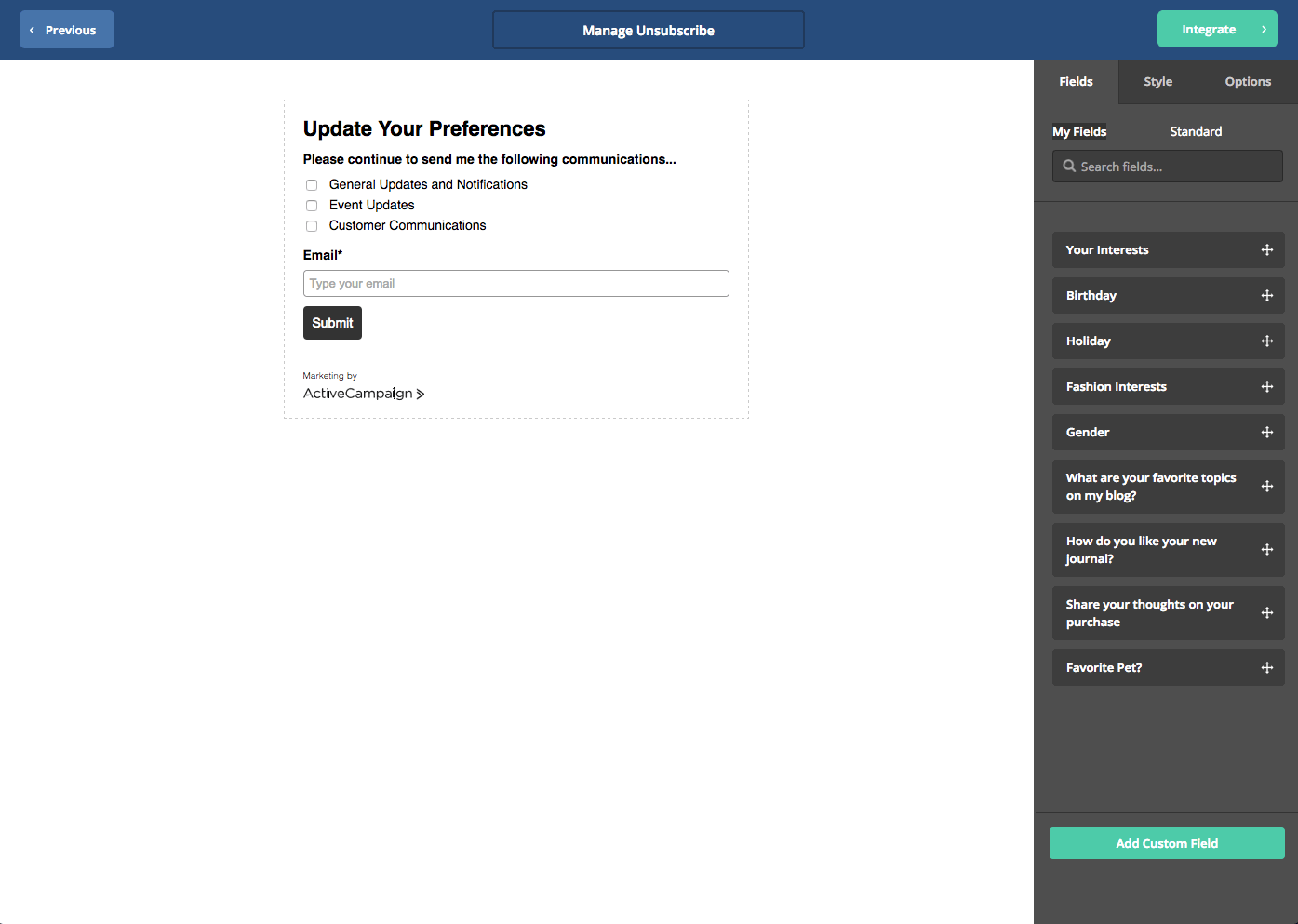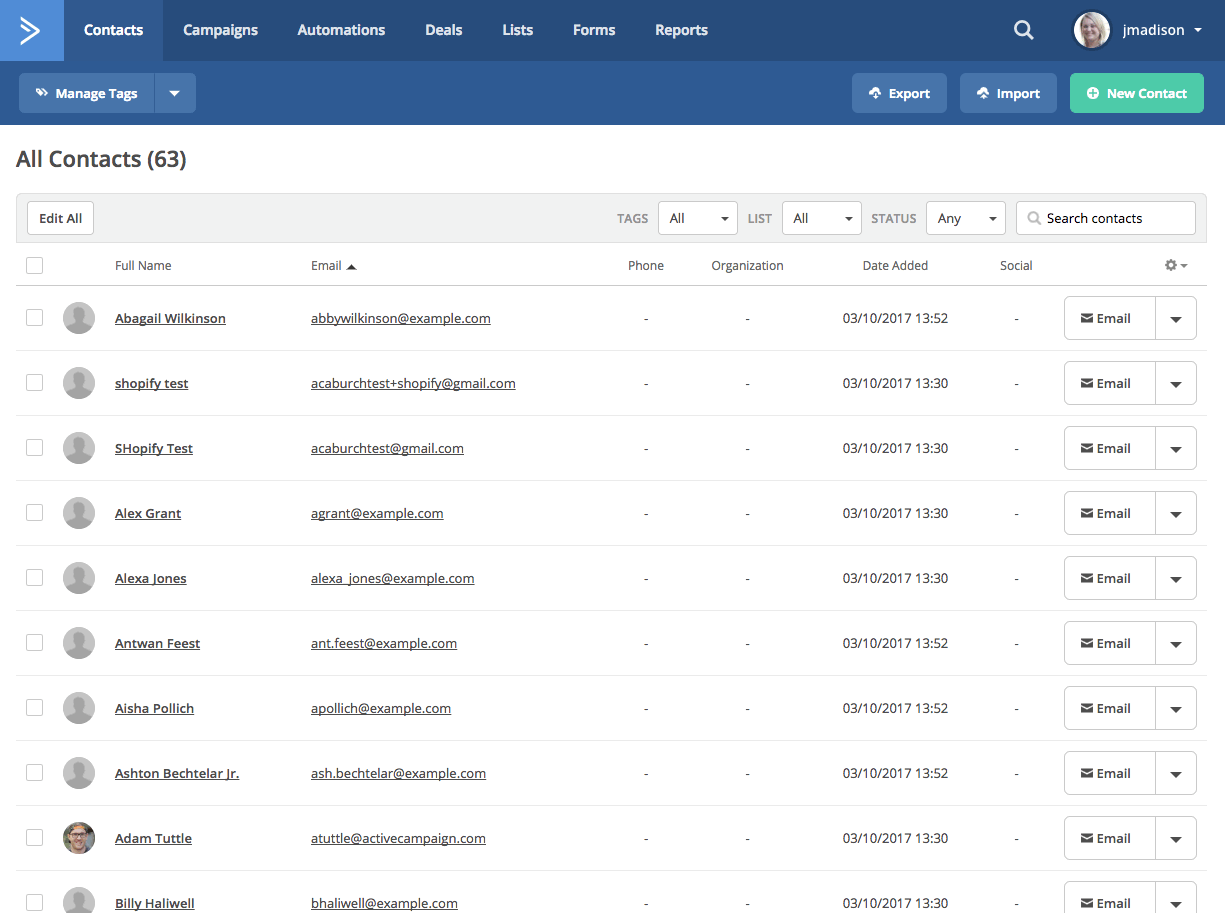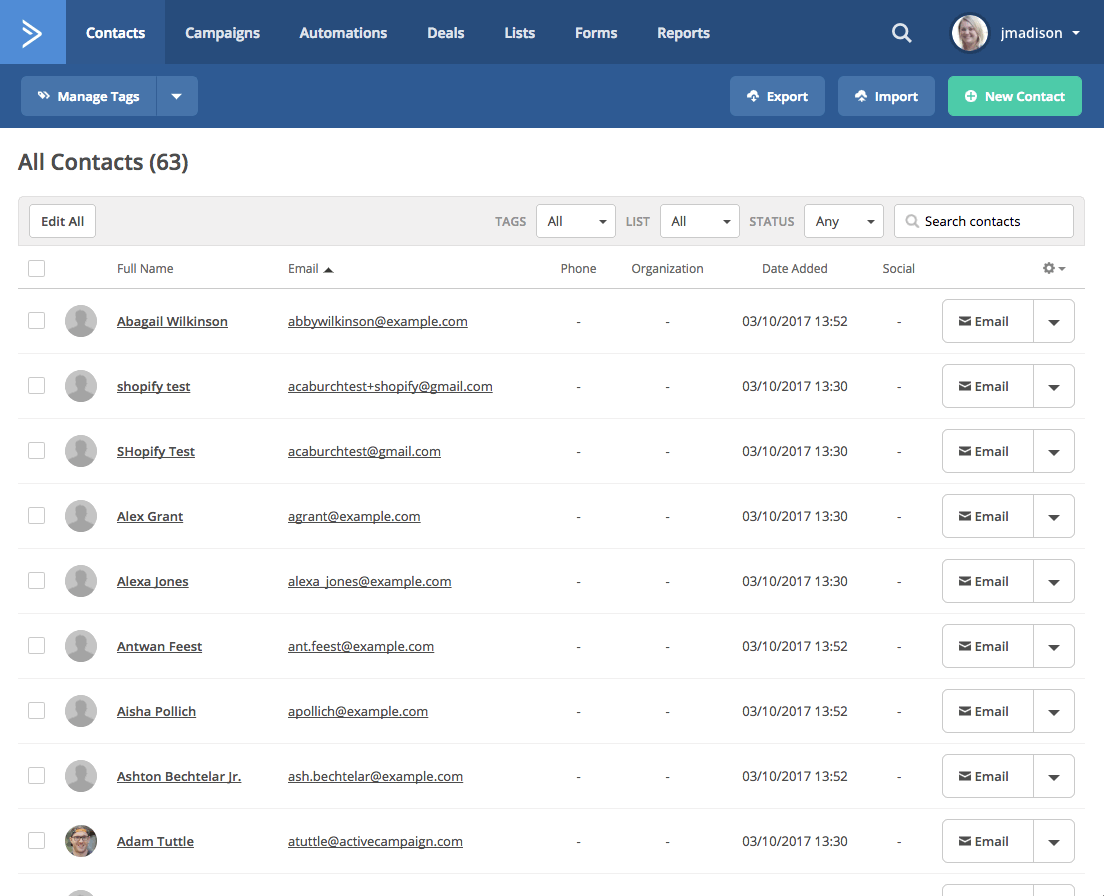Unsubscribes are a touchy topic in marketing automation. Marketers work hard to grow their list of contacts, and don’t want to lose people to unsubscribes.
We’ve discussed how to improve your deliverability rates, and what to try when your email didn’t get the results you were looking for. But now, we’re going to dive into the ActiveCampaign method for managing when a contact clicks on the Unsubscribe button.
Why Do People Unsubscribe?
There are a number of reasons contacts will opt out of your emails. Perhaps they are no longer interested in your product, or maybe they’ve already purchased and don’t want to keep receiving updates. Or maybe, they’ve just decided that they get too many emails — we all know how crowded our inbox can be.
You can implement custom content via tags to try and keep people on your list, you can email less frequently, or to more targeted groups. But, it is inevitable that contacts will unsubscribe from time to time. This guide will help you respond to that unsubscribe click in a more active way, and help you save some of your contacts from leaving.
The Basic Unsubscribe Option
First, it is essential to understand the way Unsubscribes work in ActiveCampaign.
If you send a campaign to multiple lists, and a contact who is on multiple lists unsubscribes, the contact will be unsubscribed from every list they are on that was sent the communication.
For example, if a campaign is sent to three lists and a contact who is subscribed to all three lists clicks the unsubscribe link in the campaign email they receive, that contact will be unsubscribed from all three lists.
If you send a campaign through an automation, and someone unsubscribes, they will be unsubscribed from every list they are subscribed to.
When people unsubscribe from your email, they will reach a default screen created by ActiveCampaign. To view this screen, simply go to your lists, and then select “Advanced Options” from the drop down menu.
As seen here, the basic unsubscribe asks for feedback as to why someone is leaving, but it can’t stop them from doing so unless they select that they unsubscribed by accident.
Additionally, the only time feedback is requested is if they select the option “Other,” which reveals a long-form text box for them to share why they left.
But, these unsubscribe settings give you the opportunity to redirect to an unsubscribe URL instead – and this option can give you the power to keep contacts active by asking them what information they would like to receive.
Creating a New Email Unsubscribe Landing Page
In order to manage your unsubscribes following this guide, you will want to create a new page on your site in order to direct all unsubscribes to one central location. You should do this step before you get started following this guide in ActiveCampaign. Your new form to manage subscriptions will be placed on the URL you create. You will use this URL to update your list preferences to reflect this new page. More on this to come!
A Note on Message Types
Before you begin the process of managing your unsubscribes, you should take some time to map out what your communication types entail.
You may have several products, but updating your contacts on these products can be easily managed via tags or conditional content. It is quite likely that all communications about products can fall under the same communication type.
Additional communication types may make sense for: Events, Customer Communications, Newsletters, Blog Posts, etc.
These are different types of communications, that will likely have different audiences. While your audience will have points of overlap, the more clear you are about defining your messages, the more engaged your contacts will become.
Managing Unsubscribes via Lists
The first step to managing unsubscribes via lists is creating your lists. We recommend having one list that acts as a “Master List” where every contact will reside.
However, these lists should have friendly, customer-facing titles that explain what types of communications people will receive. Your contacts will see these options when they unsubscribe, and the list names will let them know exactly what they are opting back into.
In our example, we will create three different lists that are utilized for our three message types:
- General Updates and Notifications
- Event Updates
- Customer Communications
The General Updates list will function as our Master List, and the other lists will allow contacts to choose what kind of communications they would like to receive, based on communication type.
Update the preferences for each of your lists with the URL for the Unsubscribe Page you’ve already created. Make sure to update this unsubscribe page for all lists you will be sending to, so they reach your new page if they click “Unsubscribe.”
After lists are created, and the unsubscribe URL is edited, create a form that allows people to select what communications they would like to receive. Note: For this method to work, you will need to select an Inline Form, as shown below.
Additionally, select “Action: Subscribe to List” for all of your customer-facing list names; this is a requirement. Any list you would like someone to subscribe to will be added to the form as an action.
When editing your form, select “List Selector” from the list of Standard Fields. The List Selector will automatically pull all lists that were added when you created the form.
NOTE: We highly suggest turning OFF the double-opt-in feature when creating this form. If you leave double opt-in turned on, contacts will receive a confirmation email for each list they select, and that could potentially scare off someone who has just unsubscribed and updated their preferences. When editing your form, go to “Options” and click on the gear icon next to any list. Toggle the “Opt-in Confirmation” to “Off.” Selecting “Off” for ANY list will change ALL list settings to “Off,” as seen in the image below:
After your form is ready to go, click “Integrate” to get the embed code for your unsubscribe page.
Simply update your unsubscribe page with the form embed code, and publish.
Advanced Tip: If you’d like to include your contact’s email address in the form ahead of time, so they don’t have to type it in again on your form, you can add this bit of code to the end of your unsubscribe URL: http://www.example/com/unsubscribe/?email=%EMAIL%
This will pull your contact’s email address into the form, so they can make their list selections and just click Submit.
Managing Unsubscribes via Custom Fields
If you want to get away from using lists for your communications, or you’re already using tags, you can manage these types of unsubscribe preferences using tags and custom fields.
This method uses a simple “Master List,” and then uses other fields to sort your contacts. In this example, our Master List will be called “Customer Communications,” the same title as our primary list above. (This displays how you may start by managing unsubscribes with lists, but can transition to tags and custom fields if you so choose).
The process begins the same as the Lists option above, where you create a new unsubscribe page to redirect all contacts who unsubscribe from your communications. After creating your page, update your Master List in the Advanced Options, pushing all unsubscribes to your new page.
Next, define what kinds of Message Types you would like to create. At the minimum, most businesses will have a Prospect and a Customer message type. From the Contacts tab, you can select Manage Tags to create your message types.
Note: Message Types do not necessarily correlate to your product offerings; that specialization can be managed with conditional content.
For this example, we will pretend to be a pet store, that sells Dogs, Cats, and Rats, as well as training and supplies for all three animals. There will be times when you want to send an all-contact blast about a store-wide sale. But, by separating your contacts by their preferred animal types, you can contact them with special offers or information about their interest. We’ll begin by adding a few new tags for each type of animal.
After you’ve created your message type tags, you can create Saved Segments through the Advanced Search option. Saved segments replace the functionality of maintaining multiple lists; you will be able to select these saved segments in campaigns and automations, targeting your contacts based on your specific searches.
In this example, we will search for all contacts with a “Message Type: Dog” tag, and save them as a segment. In this example, we’ve also created saved segments for “Message Type: Cat” and “Message Type: Rat.”
Note: When creating additional segments, be sure to hit “Clear Search” on your Advanced Search so you don’t add to the initial search, and instead start fresh.
Next, we will create our form. This Inline Form will help us re-subscribe our contacts based on their interest. Because we are only using one list, there is only one Action to select: Subscribe to List > Customer Communications (Master List).
When using this method, remember that people who have unsubscribed have removed themselves from the only list that they are on. Using this resubscribe form will put them back on that list, but also in the appropriate segment.
For this form, you will “Add Custom Field” and ask contacts what types of information they would like to receive.
Integrate your form with your personalized unsubscribe page.
Now, your page will allow contacts to share what they are interested in hearing more about.
Next, you’ll create an automation that re-subscribes your contacts to your master list and sorts them by the information they’ve requested. We’ve created an automation for you, that you can import and personalize: Checkbox Automation Download.
To use, simply go to Automations, add a new automation, and select Import Automation. You will be automatically sent to the Automation Setup Wizard.
The Wizard can guide you through the process, but you will simply update this automation with the form you’ve just created. In this case, we are creating an automation to sort people to message types by Dogs, Cats, and Rats.
Note: Because we’ve used checkboxes instead of radio buttons, in order to let people express interest in more than one topic, after each yes branch, the automation continues to the next action.
Using this form in conjunction with this automation will allow you to re-subscribe contacts who have unsubscribed, and sort them by message type. This way, you will not include them in communications they do not want to receive, and they are more likely to stay on your list in the future.
Summary
The key to keeping contacts is sending them the communications they want to receive. By utilizing a list- or custom field-based method, you have the flexibility you need to sort your contacts into meaningful groups. Defining your message types and staying true to their stated purpose will also help you retain your contacts.